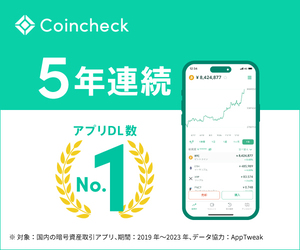コインチェックで口座開設したいけど、難しそう・・・
コインチェクの口座開設は無料でできるの?
そんな人のために、ここではコインチェックの口座開設方法をわかりやすく図解付きで説明します。
登録はパソコンでもスマホでもどちらでも可能ですが、僕はスマホのほうがやりやすかったです。
(以下の手順もスマホベースに説明しています)
また、運転免許証やマイナンバーカードなど、顔写真と現住所が記載された本人確認書類を準備しておくとスムーズです。
それでは以下の4つの手順に沿って説明していきます(スムーズにいけば10~15分程度で完了します)。
手順① コインチェックのアカウント作成
はじめに、コインチェックにアクセスします。
下のようなトップページが出てくるので、「会員登録」をタップします。
(表示によっては、「会員登録」ではなく、「口座開設(無料)はこちら」をタップ)

次にメールアドレスとパスワードを入力したあと、「私はロボットではありません」にチェックを入れて「会員登録」をタップしてください。
※メールアドレスはフリーメールアドレスでも可能ですが、普段使用しているアドレスが良いと思います(ちなみに私は普段使用しているgmailで登録しています)。
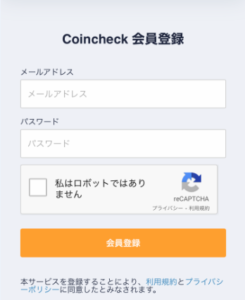
登録したメールアドレスにコインチェックからのメールが送られてくるので、メール本文の中のURLをタップします。(続いて手順②へ)
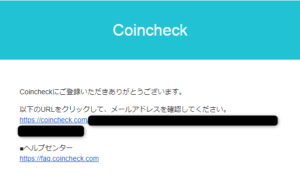
手順② コインチェックのアプリをインストール
「OPEN」をタップすると、App StoreまたはPlay ストアが開き、コインチェックのアプリインストール画面が開くので、通常のアプリと同様にインストールします。
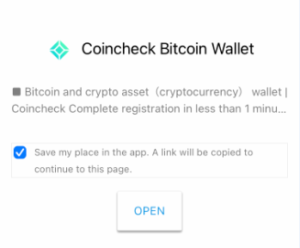
ダウンロードしたコインチェックのアプリを開き、登録したメールアドレスとパスワードを入力して、「メールアドレスでログイン」をタップします。
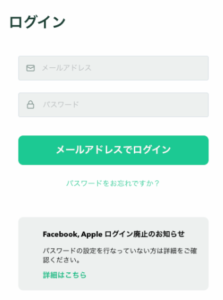
初めてアプリでログインする場合は、確認メールが送られてきますので、メールアプリを起動して届いたメールを確認しましょう。
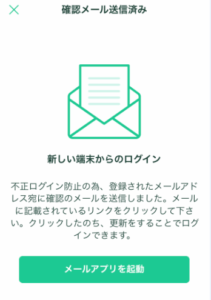
メール本文の中のURLをタップします。
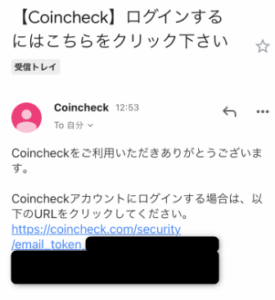
再度コインチェックのアプリを開き、メールアドレスとパスワードを入力し、「私はロボットではありません」にチェックを入れてログインします。
※うまくいかない場合は、一度、アプリを落としてから起動しなおしてみるとうまくいくと思います。
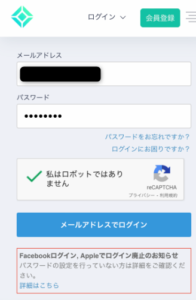
続いて、各種重要事項の確認を行い、同意、承諾する場合は「各種重要事項に同意、承諾してサービスを利用する」をタップします。(同意、承諾しないと利用できません 笑)
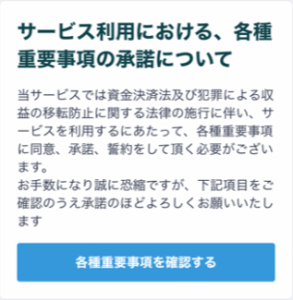
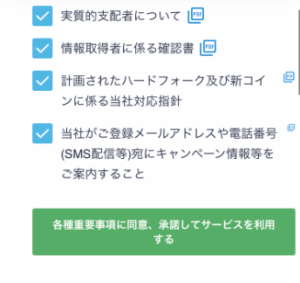
手順③ 電話番号認証と本人確認
コインチェックアプリを開くと、下のほうに「本人確認」というタブがあるのでタップすると、以下のような画面になります。上から順番に進めていきましょう。
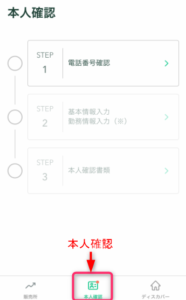
STEP1「電話番号確認」
まずは、STEP1の「電話番号確認」をタップします。
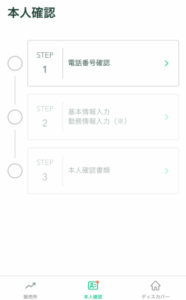
電話番号を入力する欄があるので、今使用中のスマホの電話番号を入力し、「次へ」をタップすると、認証コードを入力する画面になります。
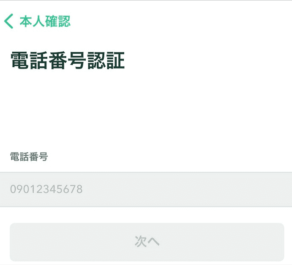
スマホのSMSに認証コードが送られてくるので、認証コードの入力画面に入力します。
STEP2の「基本情報入力」
次にSTEP2の「基本情報入力」を行います。
氏名や生年月日、国籍などを上から順に入力していきます。
下のほうに、「外国PEPs(外国政府等において重要な地位・・・)に該当しますか?」のところは、ほとんどの人は該当しないと思いますので、「該当しない」にチェックを入れればOKです。
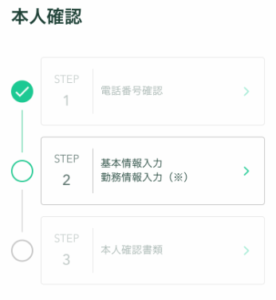
STEP3の「本人確認書類」
最後はSTEP3の「本人確認書類」をタップします。
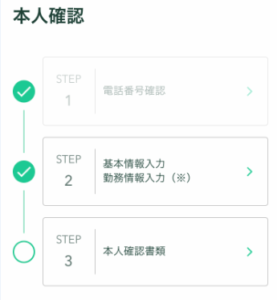
表示されているいずれかの本人確認書類を準備しましょう。顔写真と現住所が記載されているものが必要です。
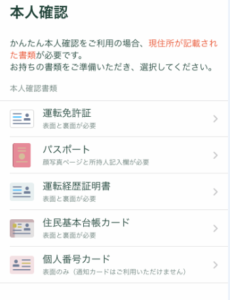
すぐに準備できる本人確認書類をタップして、「はい」をタップします。
登録したメールアドレスに本人確認用メールが届きますので、記載されているURLをタップしてください。
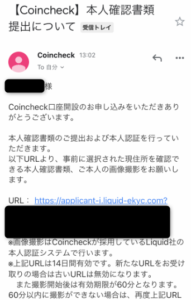
その後は、選んだ本人確認書類により、それぞれ確認の指示がありますのでそれに従って本人確認をすすめましょう。
ネットで銀行口座開設などしたことがある方は、同じようなイメージです。
(ちなみに運転免許証だと、表面と裏面、厚さを撮影し、その後、自分の顔写真を撮影する流れとなります)
本人確認完了までは数時間かかります。完了までは、下のほうに「現在確認中です」と表示が出ています。
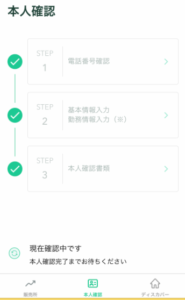
手順④ 2段階認証の設定
セキュリティ強化(不正ログインや不正取引被害の防止)のために絶対に設定しておきましょう。
コインチェックアプリの「アカウント」をタップすると、「2段階認証が未設定です」の表示が出ていると思いますので、「設定」をタップします。
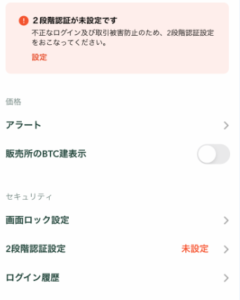
①に「セットアップキーをコピー」と表示されていますが、ここではスルーして、先に②の「認証アプリを起動」をタップします。
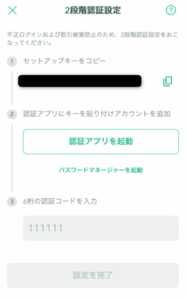
認証アプリが2つ表示されますが、「Google Authenticator」のほうで説明します。
「Google Authenticator」をタップすると、App Store等のアプリインストール画面が開くので、インストールします。
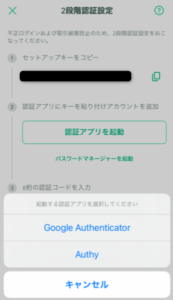
インストールした「Google Authenticator」を起動し、「開始」をタップし、「セットアップキーを入力」をタップします。
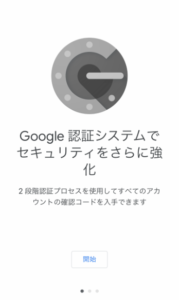
コインチェックアプリに戻って、先ほど飛ばしていたセットアップキーをコピーします。
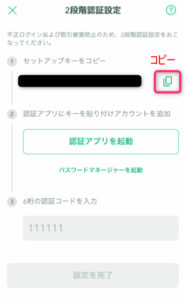
「Google Authenticator」に戻り、アカウント欄には「コインチェック」などわかりやすいものを入力、キー欄に、先ほどコピーしたセットアップキーを貼り付けます。
そして、右下の「追加」をタップ。
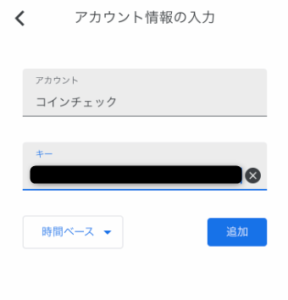
すると6桁の数字が表示されますので、数字の部分をタップします。
(タップすると、数字がコピーされます)
※数字が有効な時間が15秒しかないため、急ぎめで行いましょう。
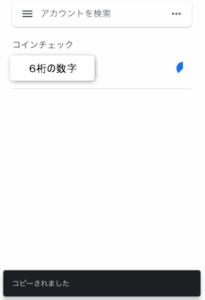
コインチェックアプリに戻り、「6桁の認証コードを入力」の欄に、コピーした認証コードを貼り付けて「設定を完了」をタップ。
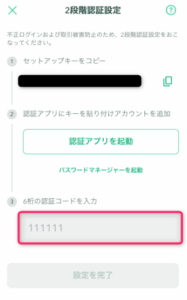
2段階認証設定は以上で終わりです。
あとは、本人確認が完了するのを待ちましょう。
(完了すると、登録したメールアドレスにメールが届きます。)
手順⑤ 日本円を入金する
本人確認まで完了したら、口座に日本円の入金を行いましょう。
コインチェックのアプリを起動して、画面下の「ウォレット」をタップし、「¥JPY」をタップします。
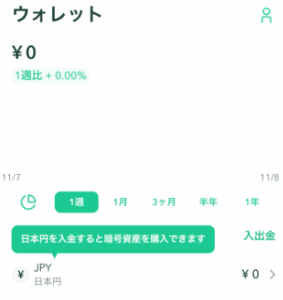
「入金」をタップ。
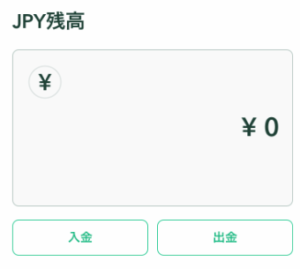
いくつかの振り込み方法が表示されます。
いずれかを選択し、振り込みを行えば、コインチェックの口座へ入金されます。
ちなみに僕は楽天銀行を選択しました。楽天銀行を選択すると、このような画面が出てきます。
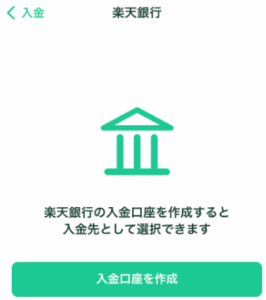
「入金口座を作成」をタップすると、楽天銀行の振込先が出てくるので、その振込先に、自分名義の銀行口座から振り込みを行います。
まとめ
以上、コインチェックでの口座開設についての手順でした。
口座開設は無料でできるので、仮想通貨を始めたいと思っている人は、手順を参考に開設してみてください。
今回は、日本円の入金まで説明しましたが、入金から実際のビットコイン購入までを以下の記事で詳しく解説していますので、参考までに。
-

-
参考【コインチェック】でのビットコイン購入方法(500円から買える!)
続きを見る