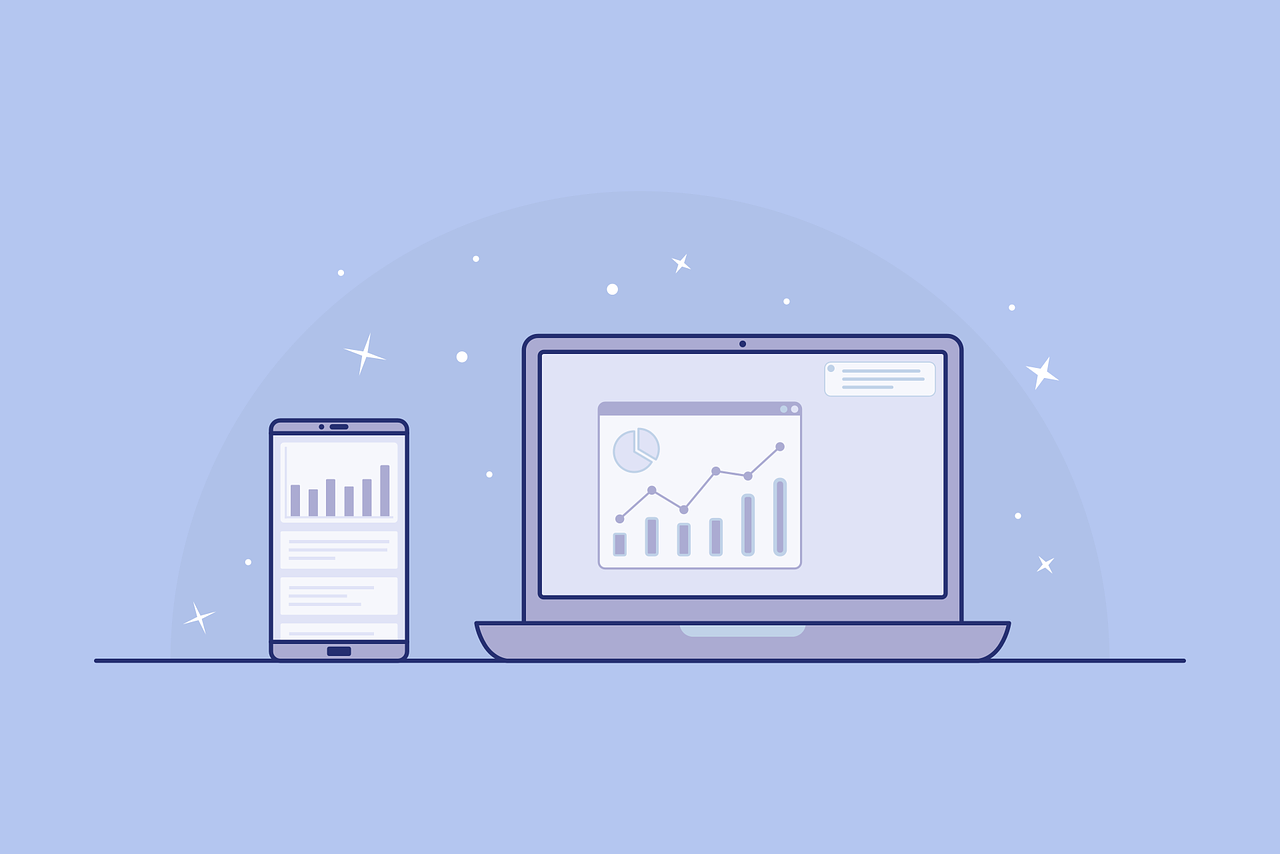・WordPressブログを作ったけど、他に必要な設定はないの?
・ブログを何人読んでくれたか知りたい
・どの記事がよく読まれているのか知りたい
こんな悩みを解決します。
稼げるブログを運営していく上で、ブログを訪問してくれる人がどれくらいいるのか、どんなキーワードで検索して訪問しているのか把握・分析することはかなり大切です。
そのような分析を手助けしてくれるツールを導入し、あなたのブログをたくさんの人に見てもらえるようにしましょう。
この記事では、以下について解説しています。
・googleアナリティクスのアカウント作成方法
・googleアナリティクスとWordPressの連携方法
WordPressブログを開設して初期設定まで終わったら、ここで紹介する設定を早めにやっておきましょう。
googleアナリティクスの設定
googleアナリティクスとは、ブログを見てくれた人(ユーザー)の数や記事が読まれた回数などを把握するためのツールです。
ブログで稼いでいくためには、何人の人が自分のブログを見てくれているのか、どの記事がよく読まれているのかなどの分析が大事。
このような分析のことを「アクセス解析」といいます。

最初の設定は、このあと解説していくので心配ありません(笑)
また、使い方もだんだんと慣れていくので、なんの問題もありませんよ!
googleアナリティクスでは、以下のようなアクセス解析が可能です。
- ユーザー数:サイトに訪問した人数(重複は除く)
- セッション数:ユーザーがサイトに訪問した回数
- 直帰率:1 ページのみのセッション数/すべてのセッション数
- セッション継続時間:1人のユーザーがサイトに滞在した時間
- ページビュー数:サイトのそれぞれのページの閲覧数
他にもアクセスに関するいろんなデータを確認し、分析することができます。
とはいえ、ブログを始めてしばらくはアクセス数は少ないため、あまり見る必要はないと思います。
むしろ、見ないほうがいいです。
僕もはじめのうちは気になって毎日のように見てましたが、アクセス数は増えないし、少しへこむし、時間も取られるし、・・・
なんもいいことありません!(笑)
なので、設定が終わったら、しばらくアナリティクスのことは忘れて、記事を書くことに集中してくださいね。
ちなみに、アクセスが増えてきたら、
「なんかこのページはたくさん読まれているな。似たようなキーワードで記事を増やしてみよう」
といったように、ブログを運営していく上での戦略をたてるのに活用できます。
googleアナリティクスのアカウント作成
では、実際にgoogleアナリティクスを設定していきましょう。
googleアカウントが必要なので、持っていない人は先にアカウント作成をしておきましょう。
googleアカウントを持っている人は、グーグルアナリティクスの公式ページを開きましょう。
アカウント作成がまだの人はこちらから作成しましょう。
「さっそく始める」をクリックします。

googleアカウントでログインしていると、下のような画面が表示されるので、「測定を開始」をクリックします。
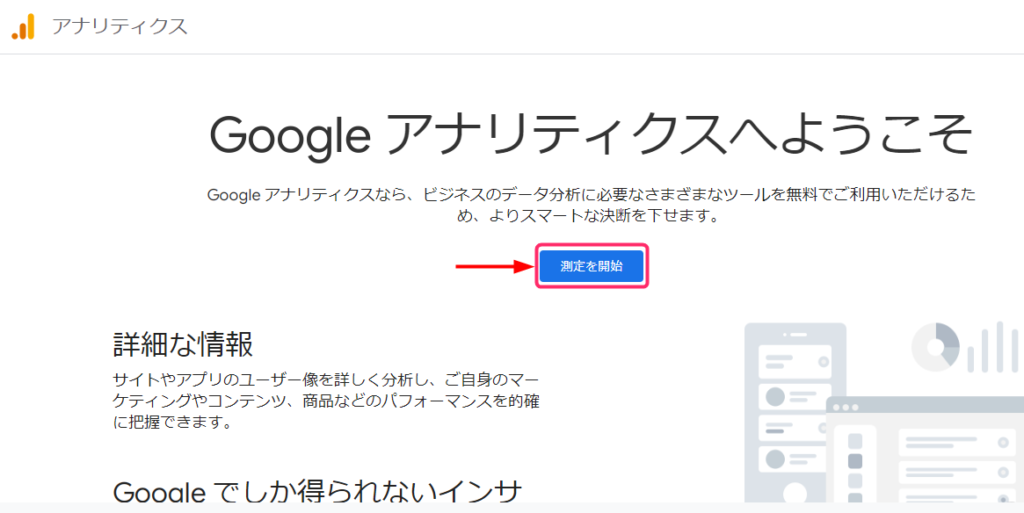
アカウント名を入力し、その下のいくつかあるチェックマークをすべてチェックし、「次へ」をクリック。
アカウント名は自分がわかりやすいものでOKです。
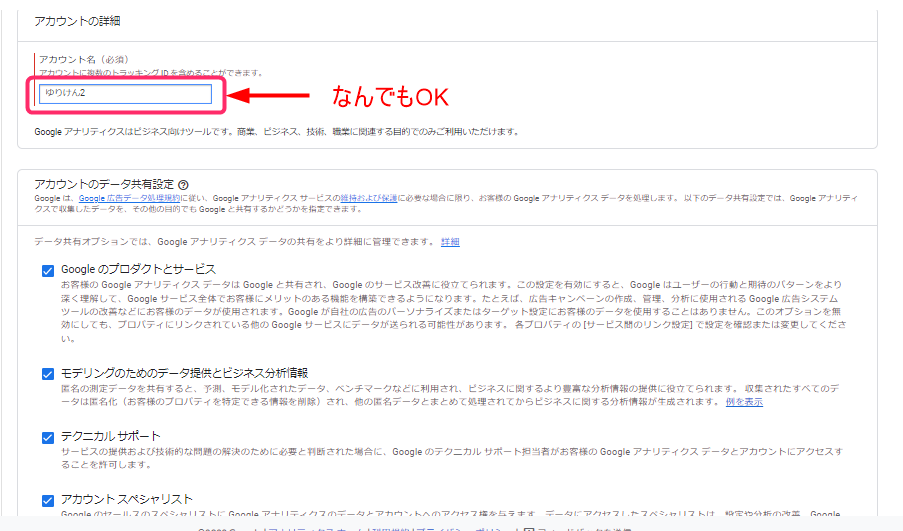
プロパティの設定では、以下のように設定しましょう。
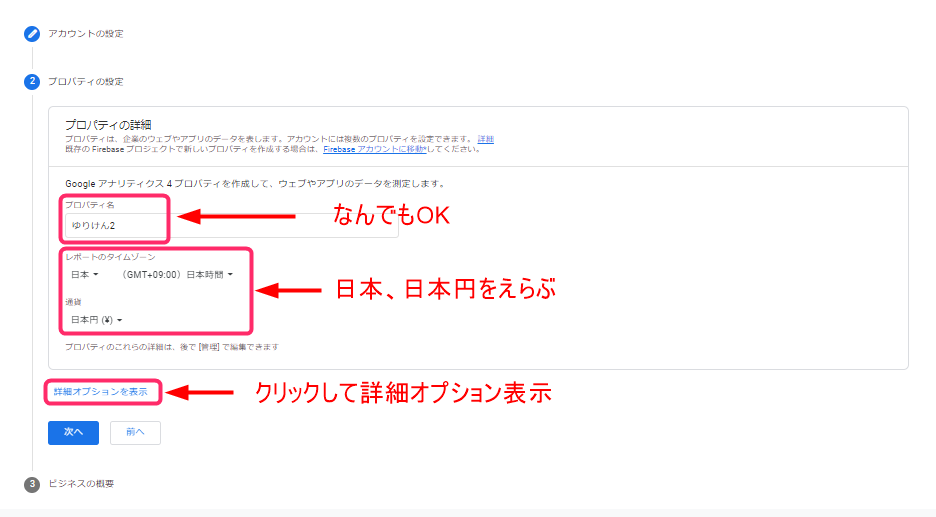
・プロパティ名は自分がわかりやすいものでOK
・タイムゾーンは日本、通貨は日本円をえらぶ
「詳細オプションを表示」をクリックすると以下の画面が開きます。
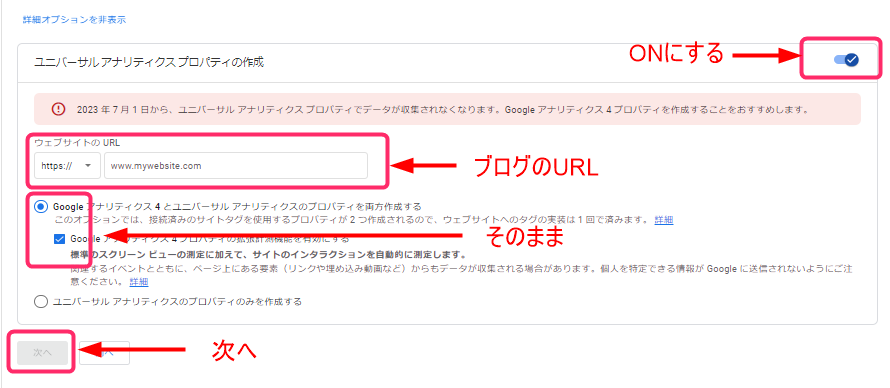
・ユニバーサルアナリティクスプロパティの作成をオンにする(右上のスイッチをオン)
・ブログのURLを入力
・その下のチェックはそのまま
以上、設定したら「次へ」をクリックしましょう。
ビジネス情報を設定し、「作成」をクリックします。(下の画像を参考に)
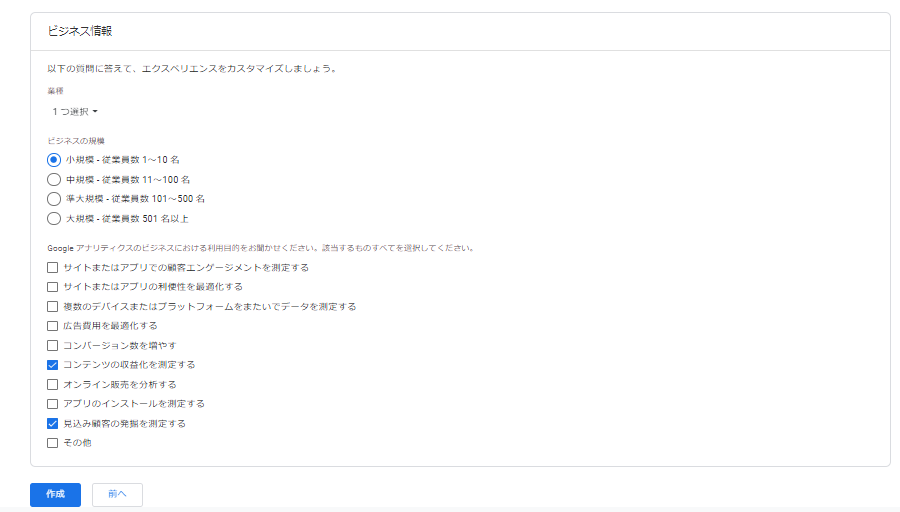
利用規約を確認して、2つのチェック箇所にチェックを入れ、「同意する」をクリック。
2つ目のチェック箇所がわかりにくいですが、下にスクロールすると出てきます。
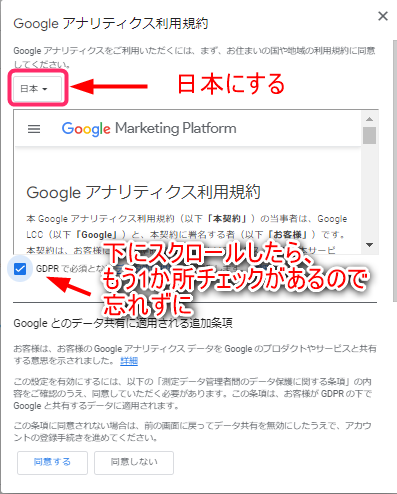
以上でgoogleアナリティクスのアカウントが作成できたので、次にWordPressブログとアナリティクスを連携させる作業をします。
googleアナリティクスのトラッキングコードの確認
googleアナリティクスの左下の歯車ボタンをクリックし、管理画面を開きます。トラッキング情報>トラッキングコードの順でクリック。
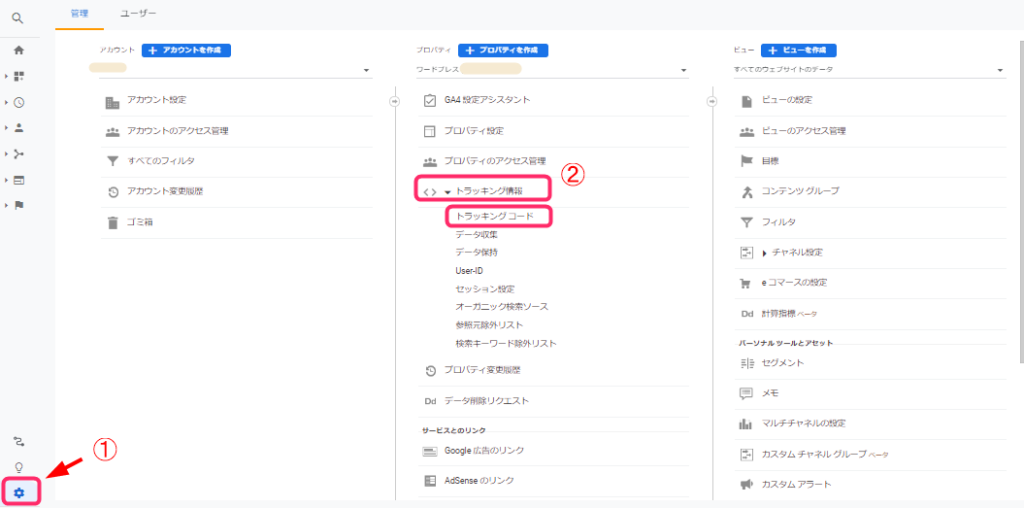
以下の画面で、赤枠の中をすべてコピーしておきましょう。
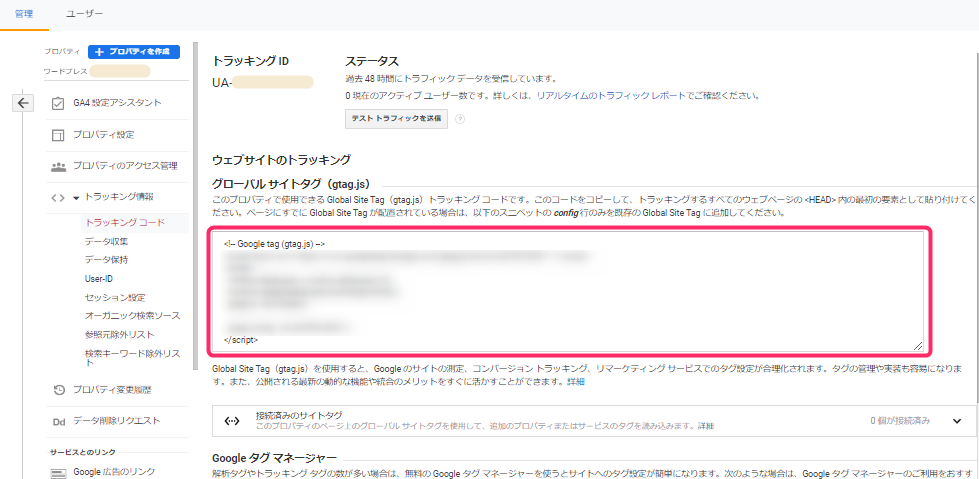
WordPressでトラッキングコードを設定し連携する
次に、WordPressの管理画面を開きます。
WordPressのテーマでAFFINGERを導入している人は、以下の手順はスキップ → AFFINGERの場合
左側のメニューから、プラグイン>新規追加をクリックし、右上の検索欄で「All in One SEO」と検索します。
All in One SEOを見つけたら「今すぐインストール」をクリックし、有効化しましょう。
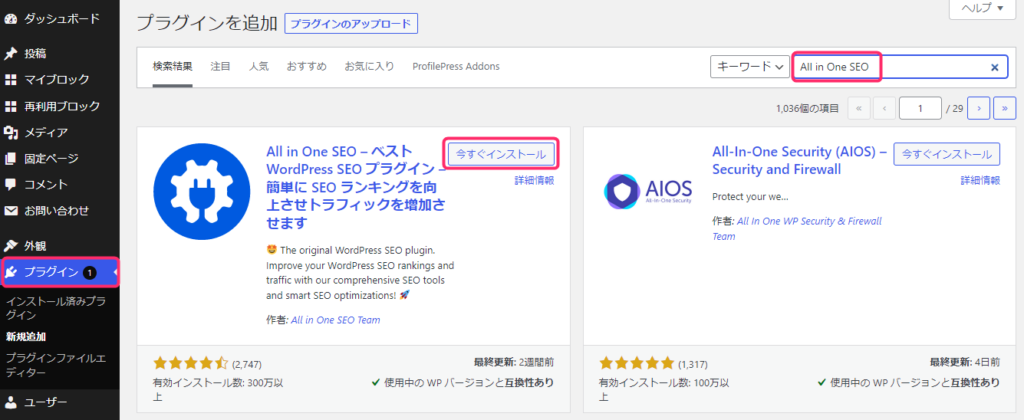
有効化したら、左側のメニューからAll in One SEO>一般設定をクリック。
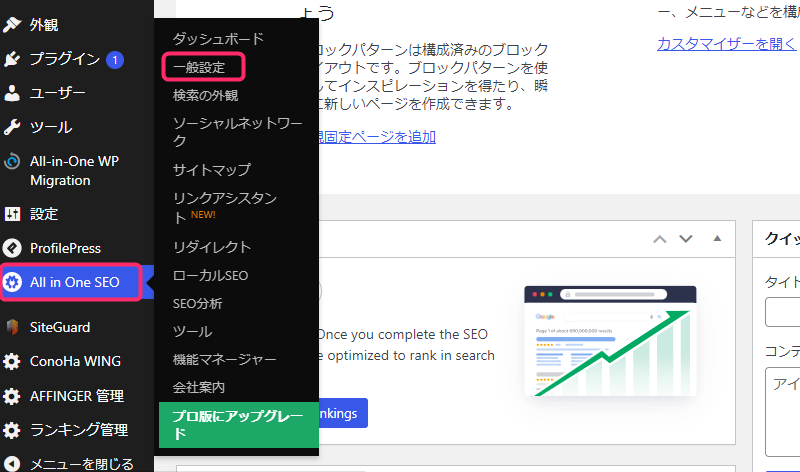
ウェブマスターツールをクリック。
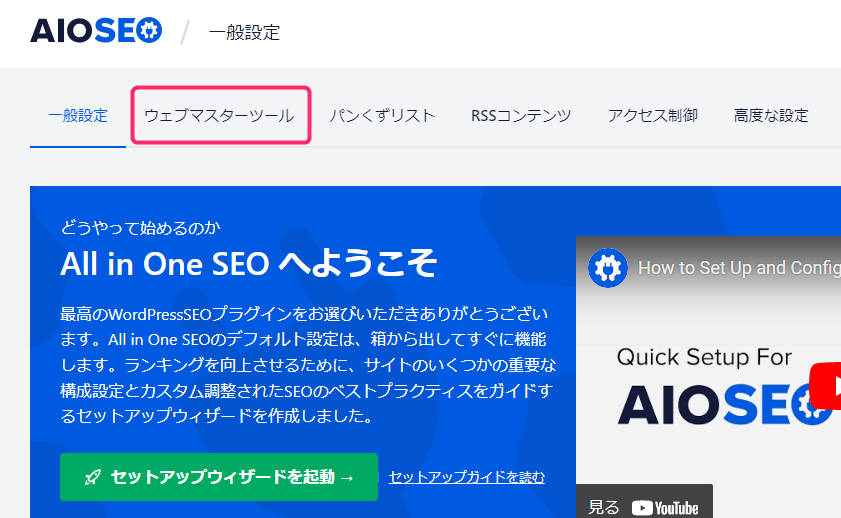
googleアナリティクスをクリック。
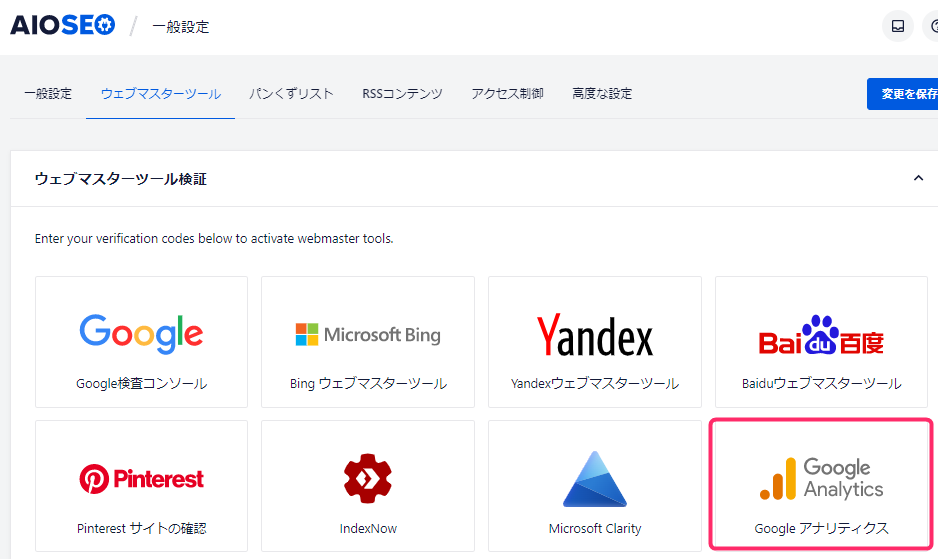
下のほうにある「雑多の検証」の空欄に、先ほどgoogleアナリティクスでコピーしたトラッキングコードを貼り付けて、変更を保存をクリック。
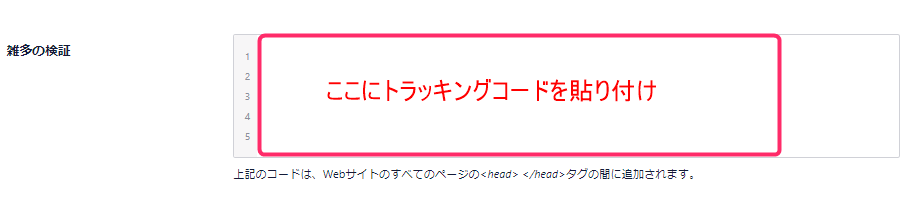
以上で、googleアナリティクスとWordPressブログの連携が完了です。
ちなみにWordPressのテーマでAFFINGER6を導入している場合は、手順がすこし異なります。
まず、googleアナリティクスのトラッキングコードの画面で、上のほうにあるトラッキングIDをコピーします。
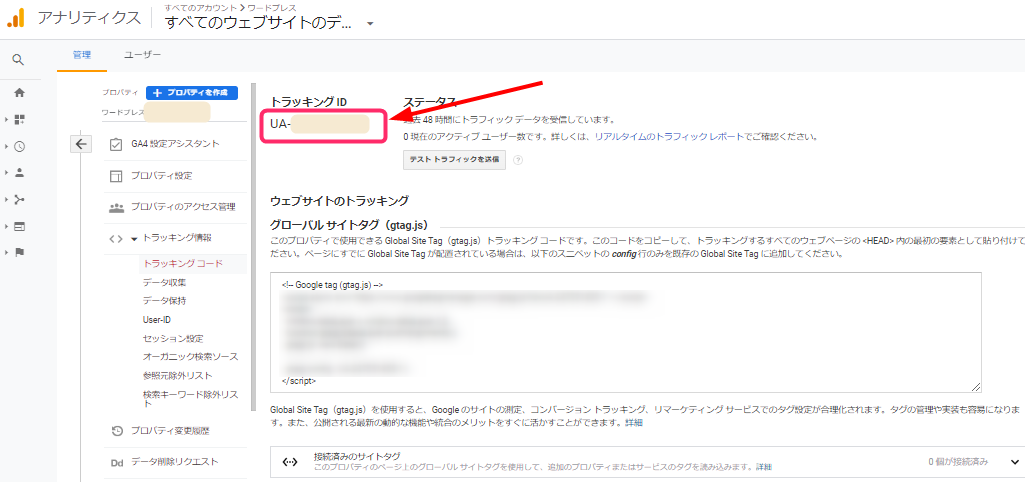
次に、WordPress管理画面を開き、AFFINGER管理をクリック。
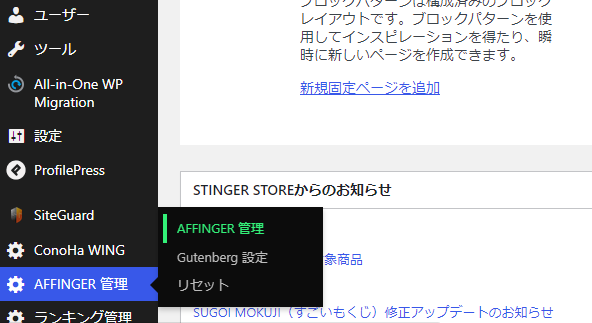
メニューから「Google・広告/AMP」をクリック。
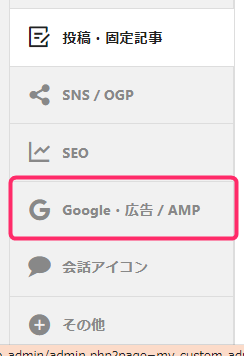
アナリティクスコードを入力する欄があるので、トラッキングIDを貼り付けて、「Save」をクリックしたら設定完了です。
※下の画像は、トラッキングIDを貼り付けて保存した後なので、入力欄ではなく現在のIDと表示されてます。
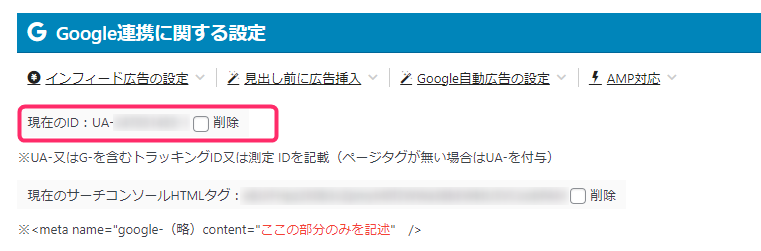
AFFINGERだと少し簡単ですね。
以上で、googleアナリティクスの設定は完了です。お疲れさまでした!
サーチコンソールの設定などは以下の記事を参考にどうぞ。
-
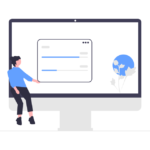
-
参考サーチコンソールとサイトマップ作成・送信のやり方(WordPressの場合)
続きを見る
ブログの開設がまだの人はこちらの記事を参考にどうぞ。
-
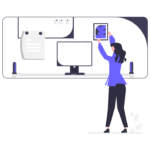
-
参考WordPressブログの始め方【超初心者でもカンタン!わかりやすい画像付き】
続きを見る