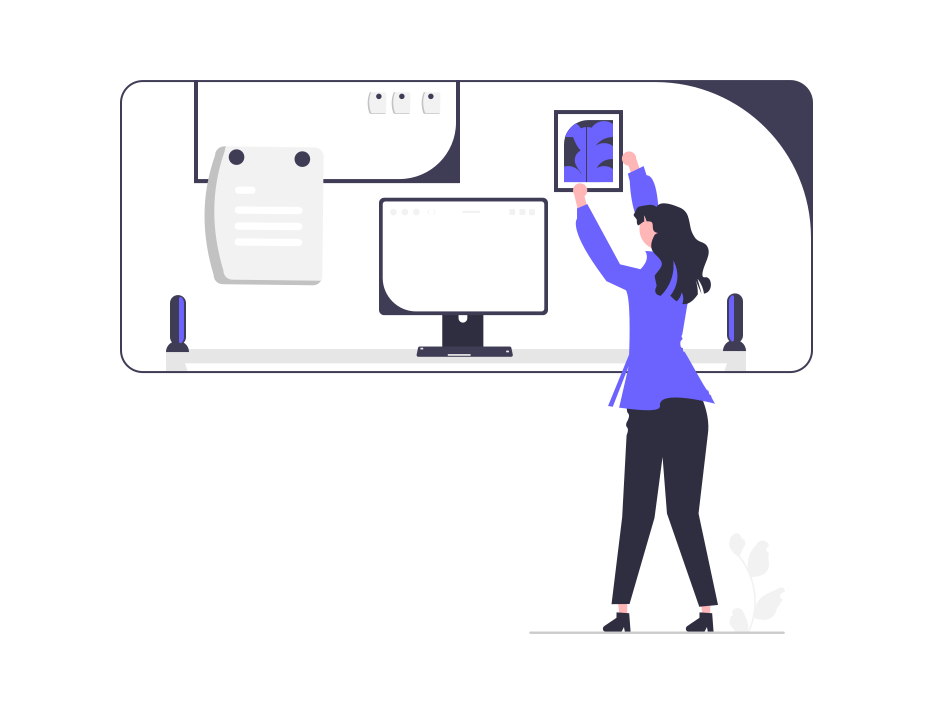・WordPress(ワードプレス)でブログを始めてみたい
・超初心者にもわかりやすくブログの始め方をおしえてほしい
この記事では、初めてWordPressでブログを始める人が迷わないように、超初心者でもわかりやすい画像とともにWordPressブログの始め方を解説します。
主な内容は以下の通りです。
・WordPressブログをお得に始める方法
・WordPressブログの初期設定をかんたんに行う方法
僕がWordPressブログを始めた時の実体験をもとに、わかりにくいと感じた点を画像で分かりやすくお伝えしますね。
パソコンの操作など慣れた人はブログ開設まで10分~15分程度です。
自信がない人は、何日かに分けて作業すると思いますので、ブックマークしておくことをおすすめします。
あと、大事なことを1つお伝えします。
超重要!!
このあと、僕がWordPressブログの始め方を解説していきますが、あなたが実際にサーバーの申し込みやWordPressブログの設定などを行うときは、スクリーンショットを忘れないようにしましょう。
のちのち、僕と同じように、あなたが「WordPressブログの始め方」を記事にするときにきっと役に立ちますよ!
WordPress(ワードプレス)ブログの全体像をつかもう
WordPressブログを始める前に、ブログの全体像をつかんでおきましょう。
インターネットでは、ブログやホームページなどを作成して公開するのに、サーバーやドメイン(〇〇.comなど)が必要です。
サーバーとは土地、ドメインとは住所だと例えられますが、かんたんなイメージはこんな感じです。

WordPressは家にあたりますね。記事を書いたら、それがWordPressという家に住む人、というイメージかなぁと思います。
大きな流れとしては、以下の通りです。
サーバーをレンタルする
ドメインを取得する
WordPressを導入する
それでは1つずつステップごとに解説していきますね。
WordPressブログの始め方 完全ガイド(かんたん4ステップ)
ステップ1 レンタルサーバーを契約する
ブログやホームページを作成して公開するにはサーバーが必要ですが、普通の人は持っていないのでレンタルするしかありません。
レンタル費用は一般的に月1,000円程度です。
レンタルサーバー会社は「ConoHa Wing」にしましょう。僕のブログもConoHa Wingを使っています。
おすすめポイント
ポイント① WordPressがかんたんに導入できる
ポイント② ドメインが2つまで無料
ポイント③ 表示スピードが速い
ポイント④ 料金がめちゃくちゃ安い
ポイント⑤ 業界大手のGMOが運営
ポイント⑥ 最近、多くのブロガーが使っている
さらにWordPressかんたんセットアップという機能があるので、初心者でもすぐにWordPressブログを作れます。
サーバー選びで時間をかけるのももったいないですし、失敗したくなければConoHa Wingを選んでおけば間違いありません。
さらに料金が破格です。
今なら期間限定でキャンペーン価格で、最大62%OFF 月493円~です。
最大42%OFF 月687円~です。(2023年1月13日現在)
僕が始めたときはキャンペーンがやってたので、月493円で始めました。
ただ、月1000円未満でサーバー契約できるので、687円もだいぶお得です(笑)。
参考までに、ざっくりとした料金プランは以下の通りです。
| プラン | 3ヶ月 | 6ヶ月 | 12ヶ月 | 24ヶ月 | 36ヶ月 |
| ベーシック | 1,210円/月 | 1,100円/月 | 891円/月 | 842円/月 | 687円/月 |
| 割引率 | 8%OFF | 16%OFF | 32%OFF | 36%OFF | 47%OFF |
僕の場合、ブログはずっとやっていくつもりなので、迷わず36ヶ月を選びました。
料金はまとめて最初に支払いとなるので、687円/月×36ヵ月=24,732円ほど初期費用でかかりますね。
おそらくこの記事を読んでいただいている方は、ブログで稼ぎたいと思っている方だと思います。
ブログで稼ぐには、少なくとも6ヵ月以上は続けないと難しいと言われていますので、お財布と相談してできるだけ長いプランでレンタルすることをおすすめします。
それでは、ConoHa Wingのホームページを開きます。
ConoHa Wingの公式ホームページ
![]()
「>今すぐアカウント登録」をクリックします。
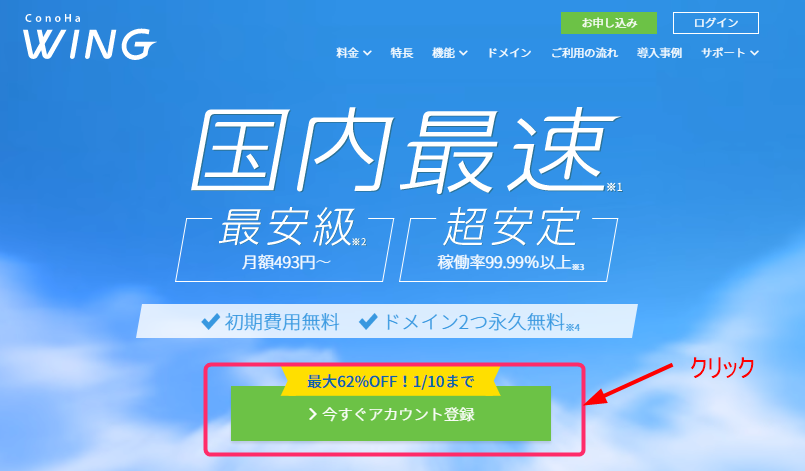
メールアドレスとパスワードを入力し、次へをクリックします。
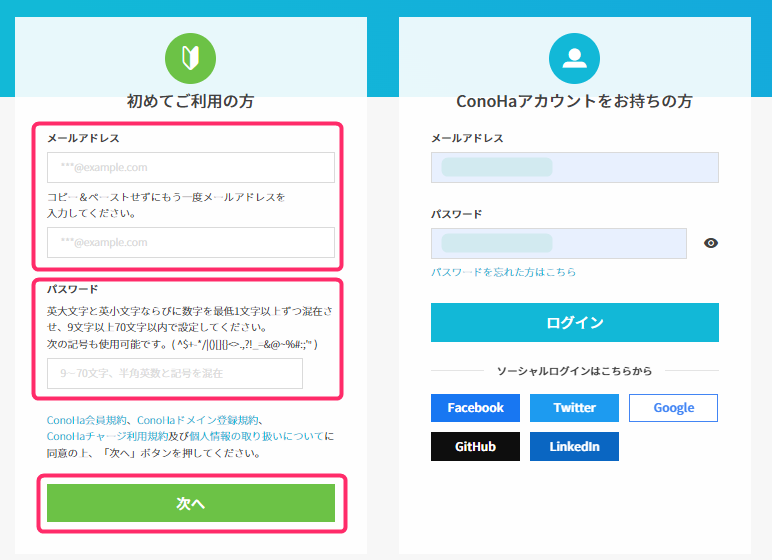
サーバーのプランを選びます。
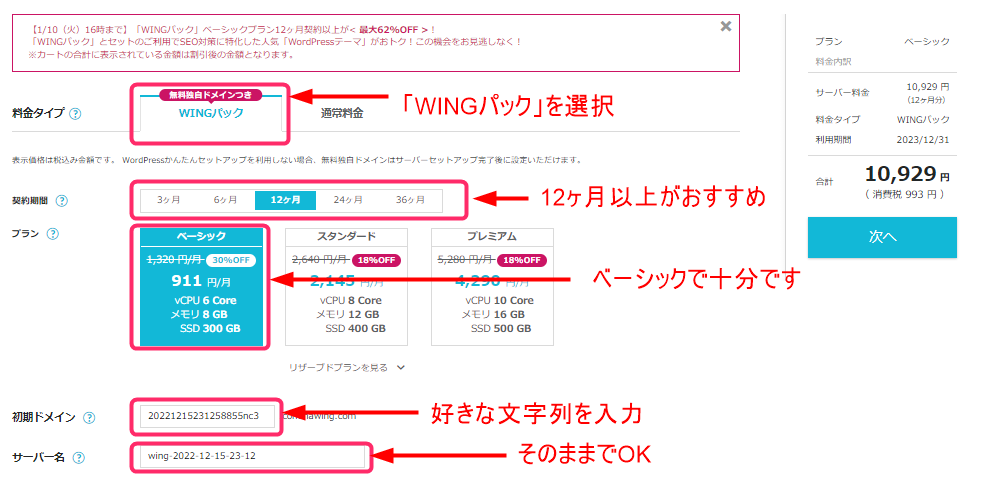
以下を参考にどうぞ。
料金タイプ:WINGパック を選択
契約期間:12ヶ月以上がおすすめです(僕は割引率が最大となる36ヶ月をえらびました)
プラン:ベーシック で十分です。
初期ドメイン:適当な英数字でよいので入力しましょう
サーバー名:そのままでOKです
ステップ2 WordPressかんたんセットアップを設定する
ConoHa WINGでは、WordPressの設定がかんたんにできる機能があるので、僕自身かなり助かりました。
(本来ならドメイン取得して、ドメインとサーバーを紐づけて・・・みたいな手順が必要)
先ほどのプランを設定したページの下に「WordPPressかんたんセットアップ」のページがあります。
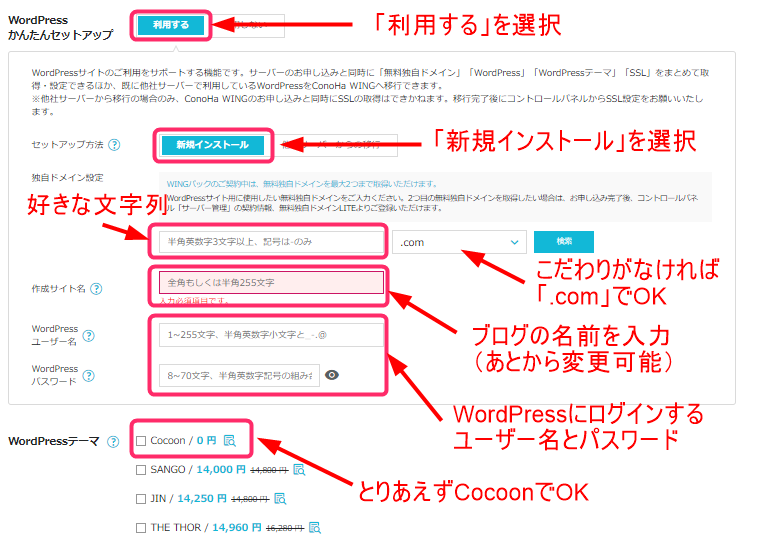
次のように設定しましょう。
WordPressかんたんセットアップ:「利用する」をえらぶ
セットアップ方法:「新規インストール」をえらぶ
独自ドメイン設定:好きな英数字を入力(あとで変更はできないので少し考えましょう)
※「.com」の部分は好きなものをえらんでOK
作成サイト名:ブログ名を入力(あとから変更できます)
WordPressユーザー名:ログインするときのユーザー名(なんでもOK)
WordPressパスワード:ログインするときのパスワード(なんでもOK)
WordPressテーマ:とりあえず、無料の「Cocoon」を選んでおく
ユーザー名やパスワードは忘れないようにメモしておきましょう。
入力したら次へすすみ、お客様情報を入力したあと、SMS認証を行います。
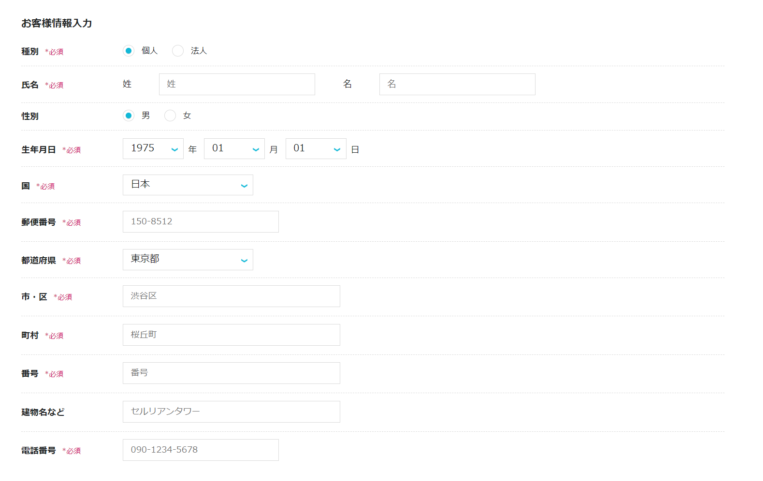
そして、お支払い方法でクレジット情報を登録します。
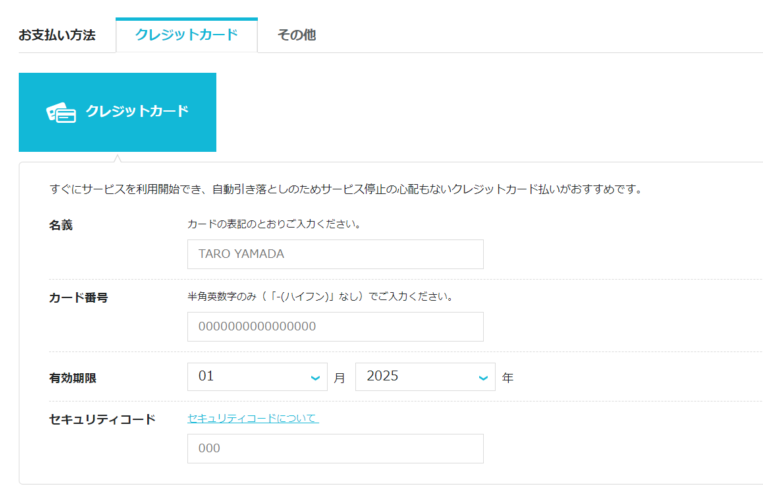
最後に申込内容を確認して申し込みましょう。
以下の画面が表示されたら、WordPressブログの完成です。
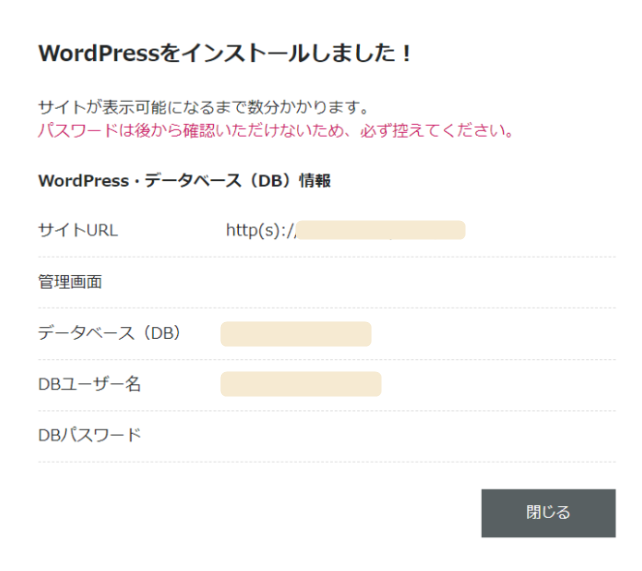
おつかれさまでした。
はじめてのWordPressブログだと、設定もむずかしく感じるので意外と疲れますよね。
次にWordPressにログインして、SSL設定をしますが、WordPressの反映に30分ほどかかるので少し休憩しましょう。
ステップ3 SSL設定
さて、ひといきついたら、SSL設定を行いましょう。
SSL設定とは、かんたんにいうと、サイトのセキュリティが向上する設定です。
(詳しく知りたい人はググってくださいね)
SSL設定すると、サイトのURLが「http」から「https」に変わります。この”s”が安全という意味のsecureの頭文字のことです。
具体的な設定手順は、以下の通りです。
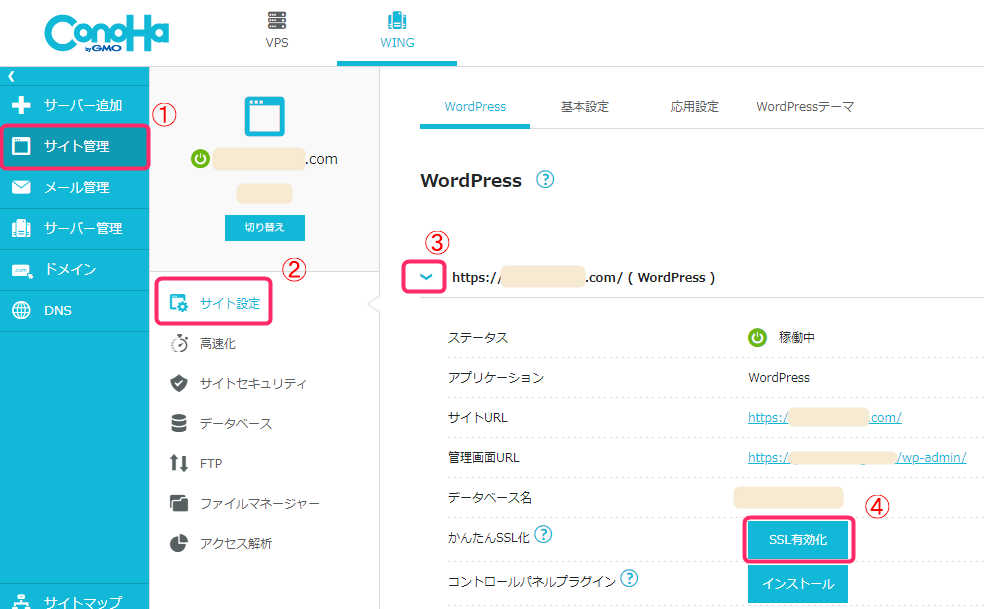
ConoHa WINGにログインして管理画面を開いたら、
①「サイト管理」>②「サイト設定」>③「URL横のプルダウンを開く」>④「SSL有効化」をクリック
まだクリックできない人は、もう少し時間をおいてからもう1度試してみてください。
ステップ4 WordPressにログイン
ではさっそくWordPressブログへログインしてみましょう。
管理画面URLをクリックします。
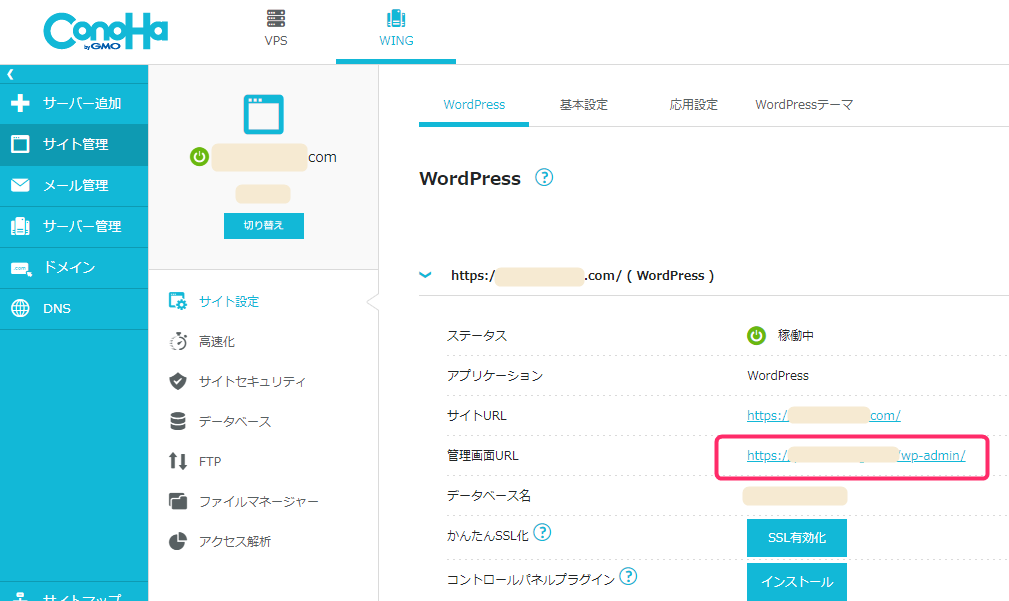
WordPressユーザー名とWordPressパスワードを入力してログインします。
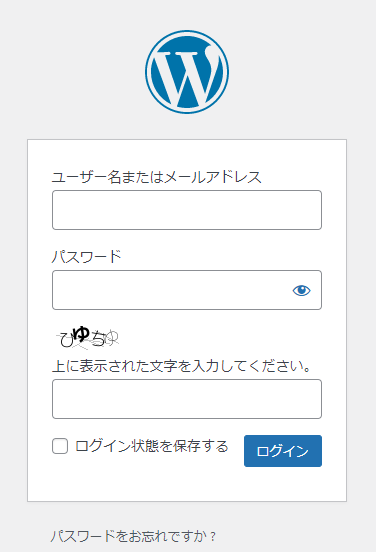
このようなダッシュボード画面が表示されればOK。
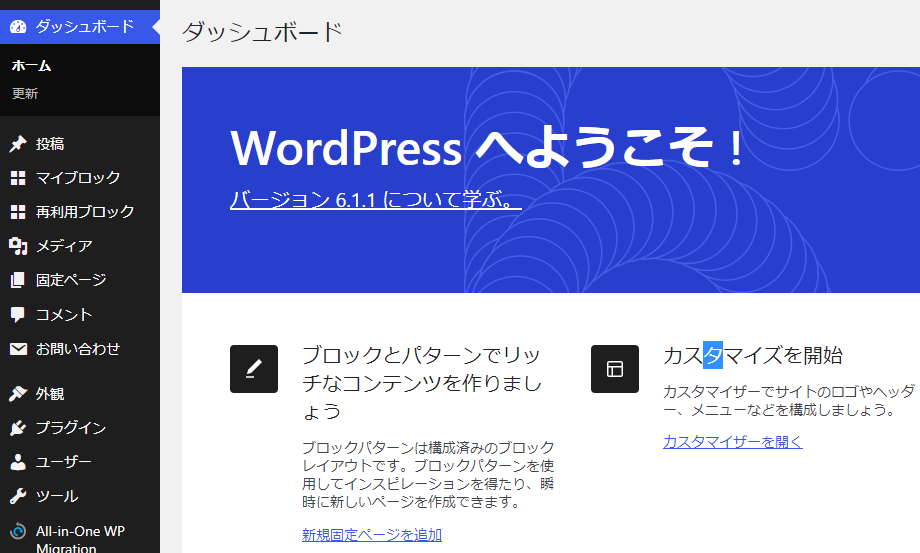
これでようやくWordPressでブログを書き始められる状態になりましたが、まだまだブログで稼ぐための環境にはなってないので、このあといくつか設定をしていきます。
とりあえずここまでで、ConoHa WINGでWordPressブログを始めてみようと思った方はこちらからどうぞ。
\ 破格の料金プラン 最大42%OFF /
WordPressブログの初期設定
ブログで稼いでいくために必要な初期設定をやっておきましょう。
とりあえずは必要最低限の設定ですが、ほんとうに重要な設定です。忘れないように設定しておいてくださいね。
ステップ1 デザインテーマの導入
サーバーが土地、WordPressが家なら、デザインテーマは家の内装です。たくさんの人に見てもらうためには、おしゃれで見やすいデザインがいいですよね?
有料テーマは、その辺が洗練されているので、本気でブログで稼いでいきたいと思っているのであれば、有料のテーマにすることをおすすめします。
僕は、最初からAFFINGER6(アフィンガー)というテーマを購入して設定していますが、本当に買って正解でした。
14,000円ほどしましたが、ブログで稼いでいくのであれば、あとから十分に回収できる金額です。
AFFINGER6(アフィンガー)には、以下のような大きなメリットがあります。
チェックリスト
- 稼ぐことに特化したテーマで、SEO対策がされている
- デザインや機能が多く、かっこいいブログが作れる
- アフィリエイトしやすい機能がたくさんついている
AFFINGER6について僕の正直な感想を書いている記事です。
-
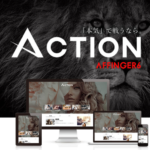
-
参考AFFINGER6を使ってみた正直な感想(レビュー)|買い方とWordPressへの設定方法も紹介
続きを見る
多くのブロガーが導入しているので、かんたんにカスタマイズできる方法を解説してくれているブロガーもたくさんいます。
わからないことがあれば、すぐに調べられるというのもありがたいですね。
あとから有料テーマに切り替えると、ブログのデザインが崩れて再調整が必要だったりして余計に手間がかかるので、時間をムダにしないためにも有料テーマの導入を強くオススメします。
ステップ2 パーマリンクの設定
パーマリンクとは、ブログの記事のURLです。
例えば、この記事のURLは【 https://yuriken-blog.com/wordpress-blog-start/ 】ですが、この中の太字の部分のことです。
初期設定では、単純に番号が連番で割り当てられていくようになってますが、設定を変えて、記事のタイトルに合った文字列に変更できるようにしておきます。
それでは、具体的な手順です。
まず、WordPressブログのダッシュボードから「設定」>「パーマリンク」をクリックします。
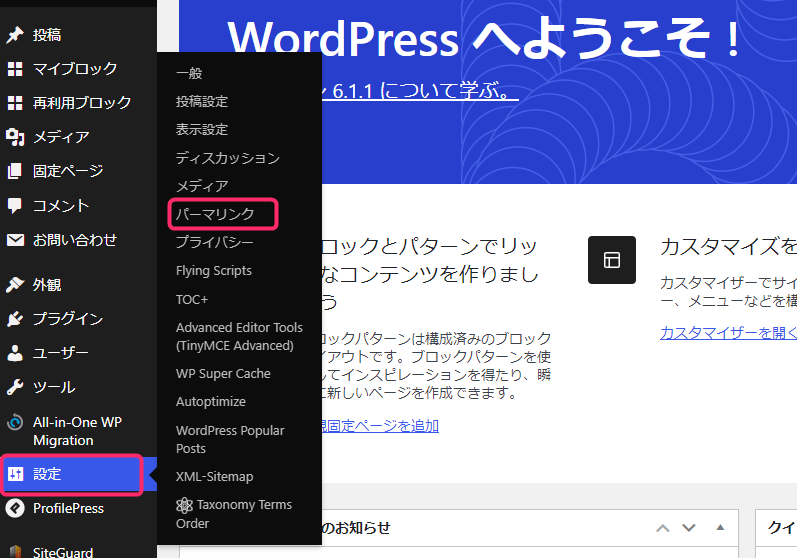
「カスタム構造」にチェックを入れて、右側の空欄に「/%postname%/」を入力したら、下のほうにある「変更を保存」をクリック。
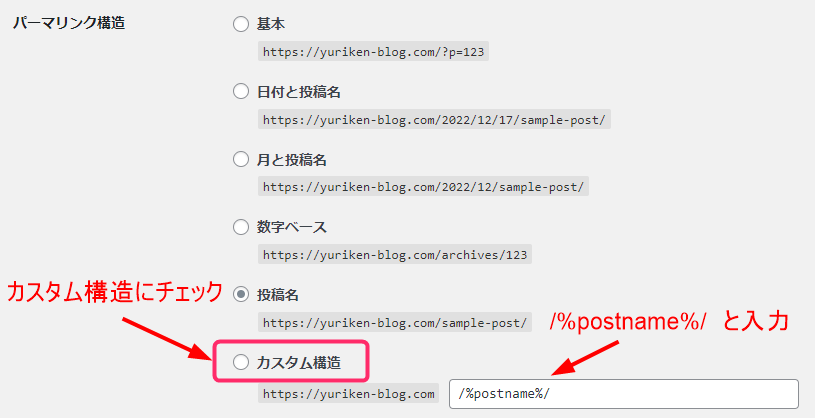
保存した後は、チェックが「投稿名」についてますが、間違いではないので、このままでOKです。
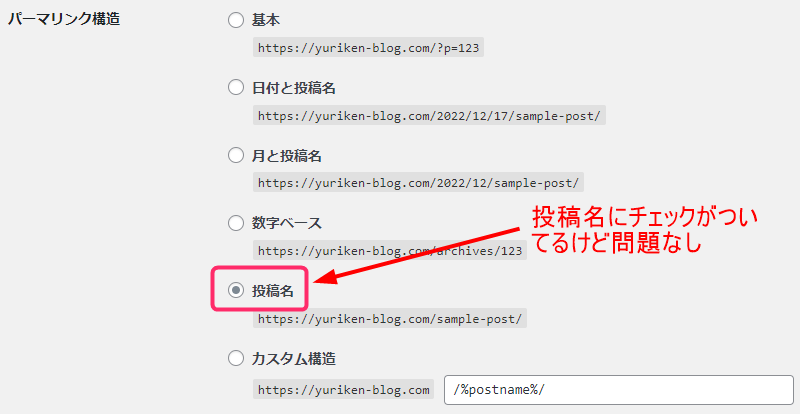
以上で、パーマリンクの設定は終わりです。
WordPressブログを始めたころ、パーマリンクをどのタイミングで編集するのか、僕自身よくわかってなくて失敗したので、念のため、書いておきますね。
記事を投稿するときに、パーマリンクを編集するのを忘れないように注意が必要です。
記事の新規投稿をする画面で、一番上に記事のタイトルを入力する欄があります。
今回はタイトルに「テスト」と入力していますが、この状態で下書き保存すると、タイトルのすぐ下にパーマリンクが表示されます。
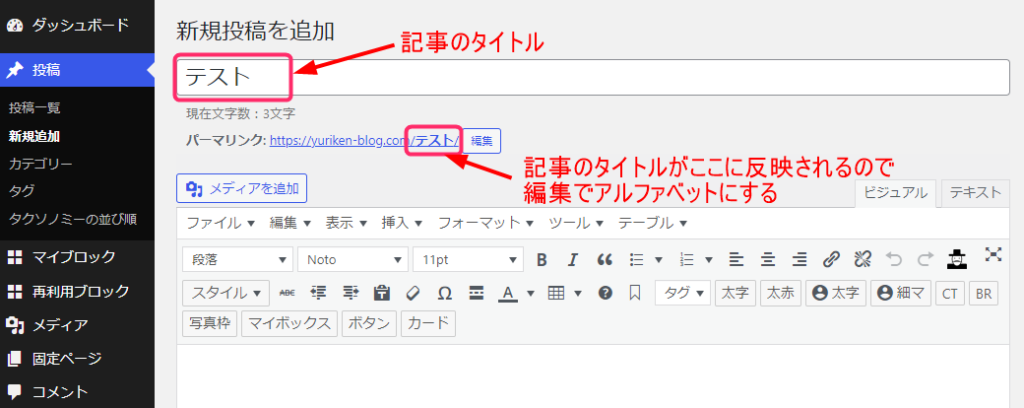
記事のタイトルが、ブログのURLの末尾に反映されているのがわかります。
この状態でも記事の投稿はできますが、URLに平仮名やカタカナが含まれた状態だと文字化けして、検索される上では好ましくありません。
パーマリンクのすぐ右側にある「編集」をクリックして、アルファベットに修正しましょう。
今回は、「test」と修正しました。
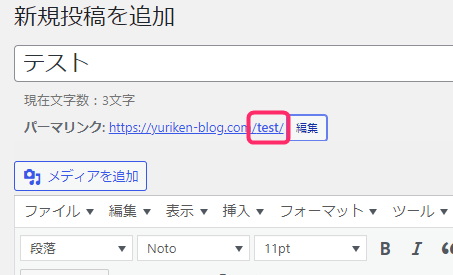
タイトルと完全に一致させる必要はありませんが、おおよそタイトルに合ったアルファベットにしましょう。
ステップ3 プラグインの導入
続いて、プラグインの導入です。
プラグインとは、WordPressの機能を拡張させるツールのようなもので、使い勝手をよくしたり、セキュリティをあげたりすることができます。
参考までに僕が使っているプラグインはこちらです。
| プラグイン名 | 機能 |
| Advanced Editor Tools (旧名 TinyMCE Advanced) | 記事編集画面のツールバーをカスタマイズして、使いやすくする |
| Autoptimize | ウェブサイトの表示スピードを改善する |
| Category Order and Taxonomy Terms Order | カテゴリーの順番を変更できる |
| Classic Editor | 旧エディタ投稿画面を有効化できる |
| Contact Form 7 | 問い合わせフォームを簡単に作成・設置できる |
| SiteGuard WP Plugin | ログイン画面のセキュリティを強化できる |
| Table of Contents Plus | 記事の目次を自動で生成できる |
| Google XML Sitemaps | XMLサイトマップを簡単に作成できる |
| WP Super Cache | キャッシュ使用で表示速度を改善 |
では、実際にプラグインを入れてみましょう。
ダッシュボード画面から、「プラグイン」>「新規追加」をクリック。
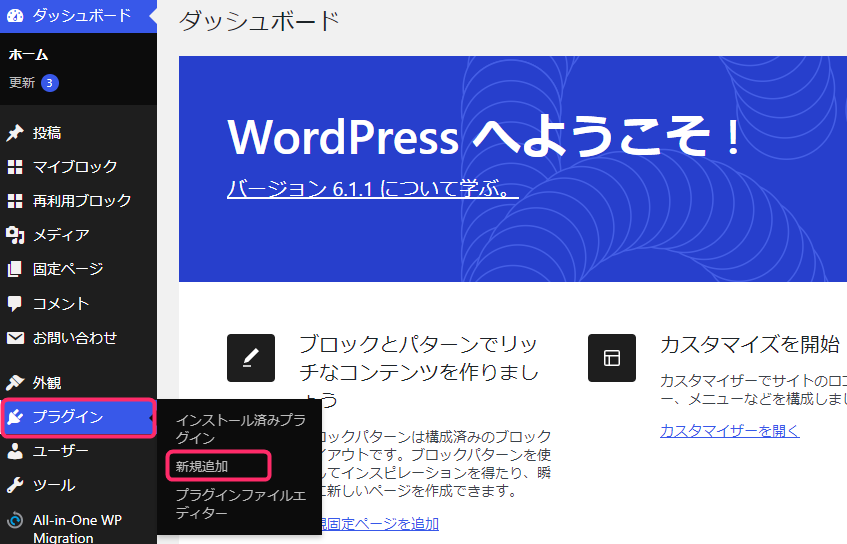
右上の入力欄に、プラグイン名を入力して検索します。
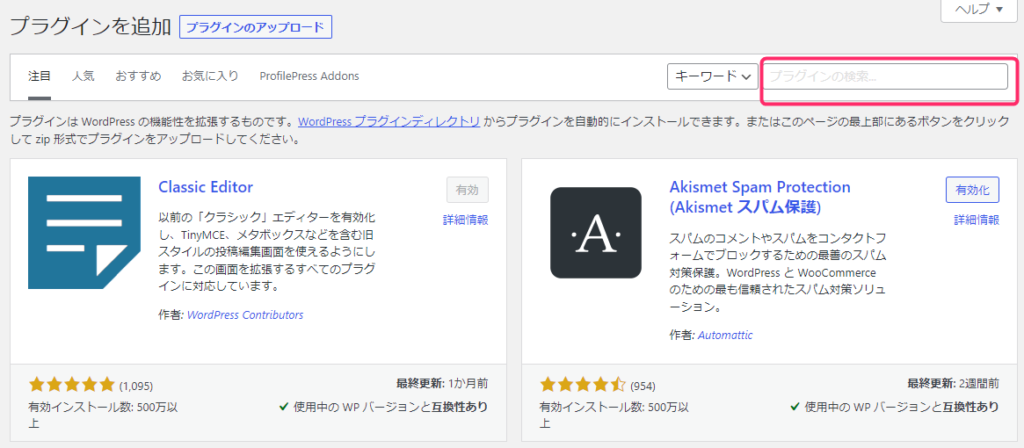
目的のプラグインが表示されたら、今すぐインストールをクリックし、その後「有効化」をクリックすれば完了です。
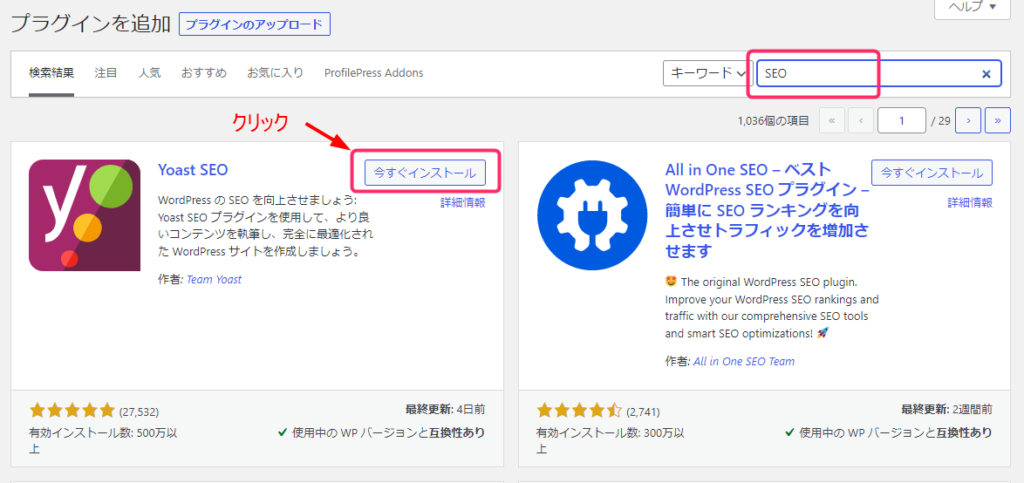
注意
プラグイン名は似たようなものが多いので、間違えないようにプラグイン名ごとコピーして検索欄に貼り付けしたほうがいいですよ。
どのプラグインを入れるかは好みによるので、あとは必要に応じてプラグインを追加していきましょう。
余裕があればやっておきたいこと
他にもやっておいたほうがいい設定がありますが、余裕があれば引き続きやっておきましょう。
先に記事を投稿したいという人は、以下の設定は後からでも大丈夫です。
googleアナリティクス
サーチコンソール
サイトマップ送信
-
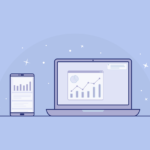
-
参考googleアナリティクスとWordPressブログを連携させる方法(誰でもわかる図解付き)
続きを見る
-
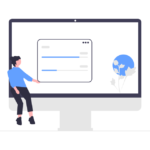
-
参考サーチコンソールとサイトマップ作成・送信のやり方(WordPressの場合)
続きを見る
まとめ
超初心者でもかんたんにWordPressブログを始められるように画像付きで解説しました。
もう1度おさらいすると、稼ぐブログを作りたいなら、
サーバー → ConoHa Wing
ブログ → WordPress
テーマ → AFFINGER6
がおすすめです。
最後まで読んでいただき、ありがとうございました。
\ 最大42%OFF 687円/月~ /