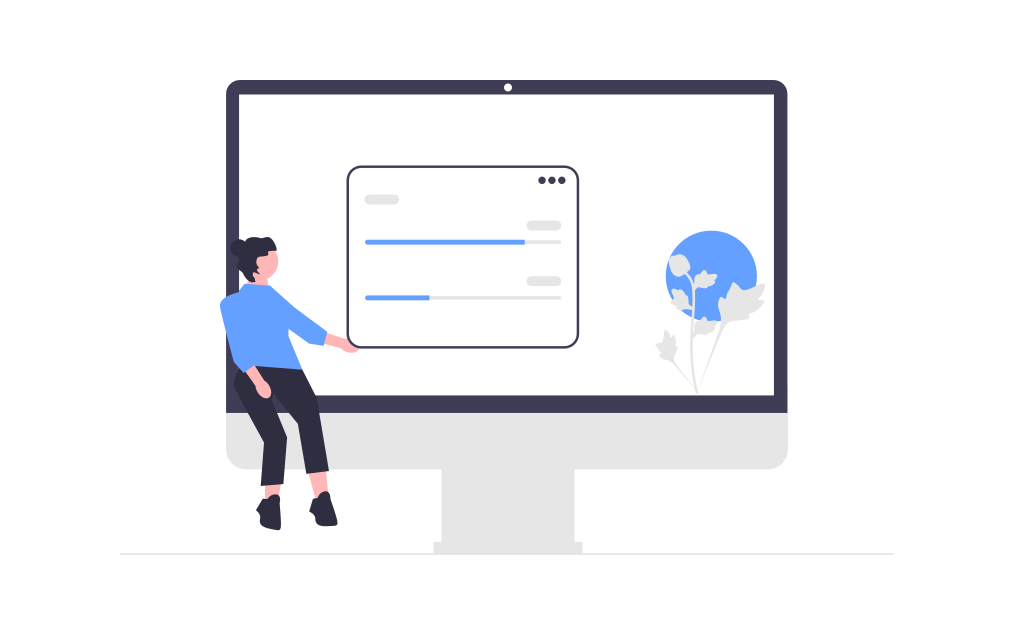・どんなキーワードで検索してきたのか知りたい
・どの記事がたくさんクリックされてるんだろう?
・初心者でもかんたんに設定できる方法を教えてほしい!
こんな悩みを解決します。
稼げるブログにするためには、ブログへの訪問者がどんなキーワードで検索してきたのか、どのくらいクリックされているのか、などのデータ分析は必須です。
そのような分析を手助けしてくれるツール・サーチコンソールを導入し、あなたのブログをたくさんの人に見てもらえるようにしましょう。
とはいえ、始めのうちは記事数も少なく、そもそもアクセス数が少ないです。
そのため、設定だけは先にやっておいて、その後しばらくは記事を書くことに集中してくださいね。
この記事では、以下について解説しています。
・サーチコンソールってどんなもの?
・サーチコンソールの設定方法
サーチコンソールとは
googleサーチコンソール(Search Console)とは、グーグルでの検索で、検索順位や検索結果に表示された回数、検索キーワードなどのデータを確認できる分析ツールです。
ブロガーの間では略して「サチコ」と呼ばれてます(本当ですよ(笑))
googleアナリティクスと似ていますが、おおまかに以下のような違いがあります。
【googleアナリティクス】
ブログへのアクセスしたユーザーの数や動きを把握するアクセス解析ツール
【googleサーチコンソール】
検索キーワードやクリック数の把握によりブログの改善に役立てる(ブログのパフォーマンス向上)ための分析ツール
つまり、2つとも役割が違うため、両方導入して活用していくことが必要です。
ではさっそく、具体的な設定方法を解説していきます。
サーチコンソールの設定
事前にアナリティクスを設定する
サーチコンソールを設定する間に、アナリティクスを設定しておきましょう。
そうすることで、サーチコンソールの設定がかんたんになります。
アナリティクスの設定は以下の記事からどうぞ。
-
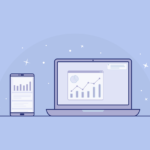
-
参考googleアナリティクスとWordPressブログを連携させる方法(誰でもわかる図解付き)
続きを見る
アナリティクスの設定が終わった人は、次へ進みましょう。
ポイント
アナリティクスと同じgoogleアカウントで進めてくださいね
サーチコンソールに自分のサイトを登録する
サーチコンソールの公式ページを開きましょう。
公式ページを開いたら、「今すぐ開始」をクリック。
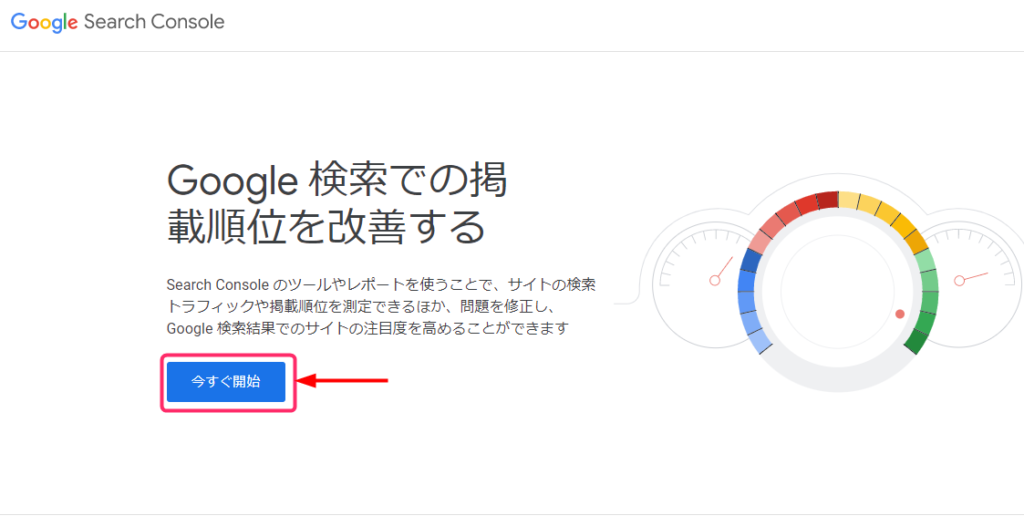
URLプレフィックスのほうに自分のサイトのURLを入力し、続行をクリックします。
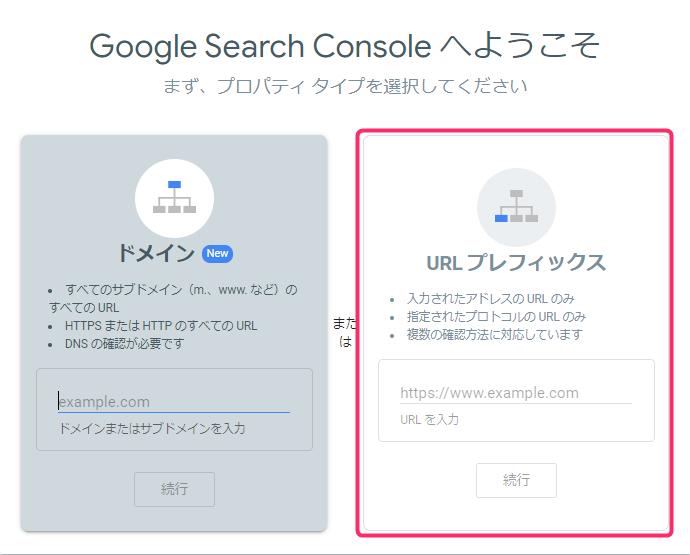
所有権の確認画面が表示されます。アナリティクスのアカウントで確認しましょう。
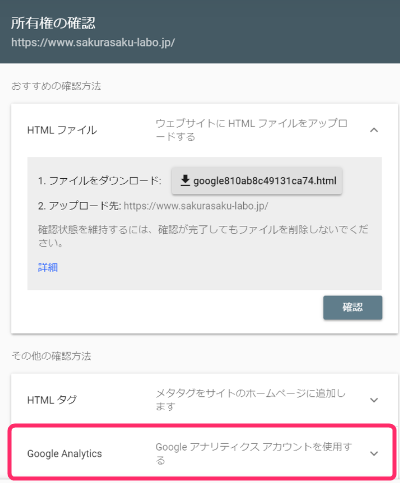
確認が終わると、以下の画面が表示されますので、プロパティに移動をクリック。
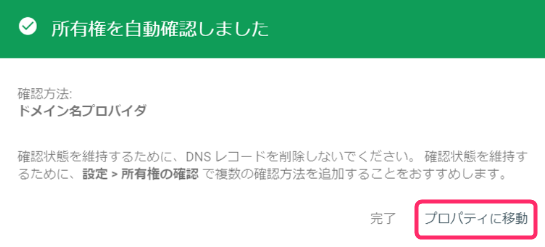
まだ反映されていないと思いますが、翌日には以下のような画面が表示されます。
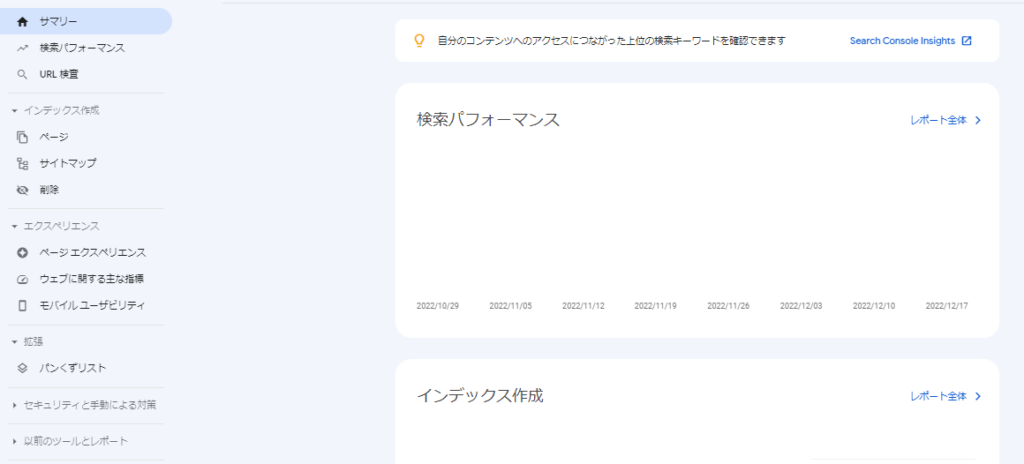
以上で、サーチコンソールの設定は終わりです。
サイトマップの送信
サーチコンソールの設定が終わったら、続いてサイトマップの送信を行います。
サイトアップの送信とは・・・
検索エンジンに自分のサイトを見つけてもらいやすくするために、サイトマップファイルを送信すること
以下の手順でやっていきましょう。
プラグイン「Google XML Sitemaps」のインストール
WordPressブログの管理画面を開き、プラグイン>「Google XML Sitemaps」をインストール、有効化します。
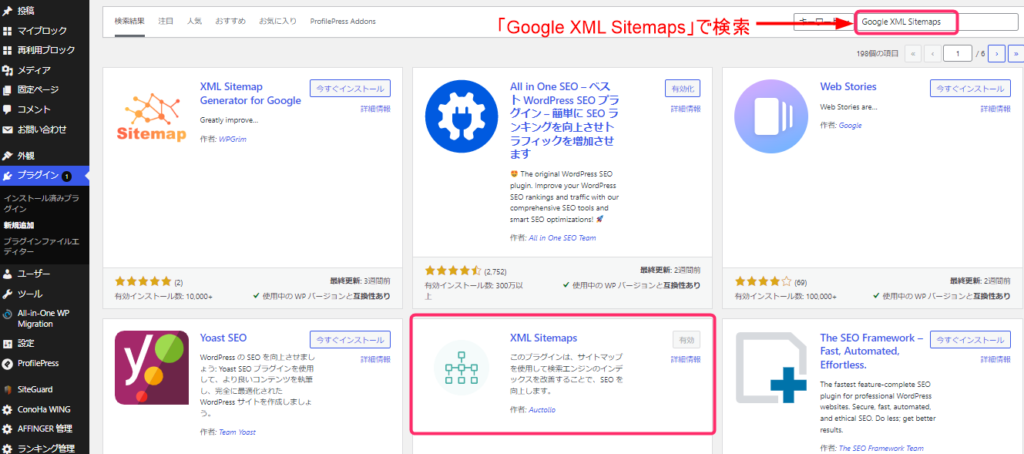
注意
似たようなものがいくつかあるので、間違えないようにしてください。
上の画像の赤枠のプラグインです。
XML Sitemapの初期設定
有効化すると設定のところに、 XML Sitemapが表示されていると思いますので、クリックします。
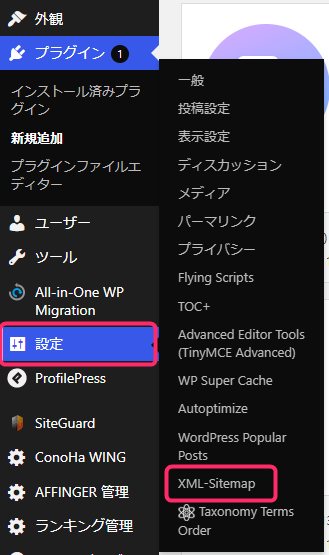
基本的な設定は、全てチェックを入れます。
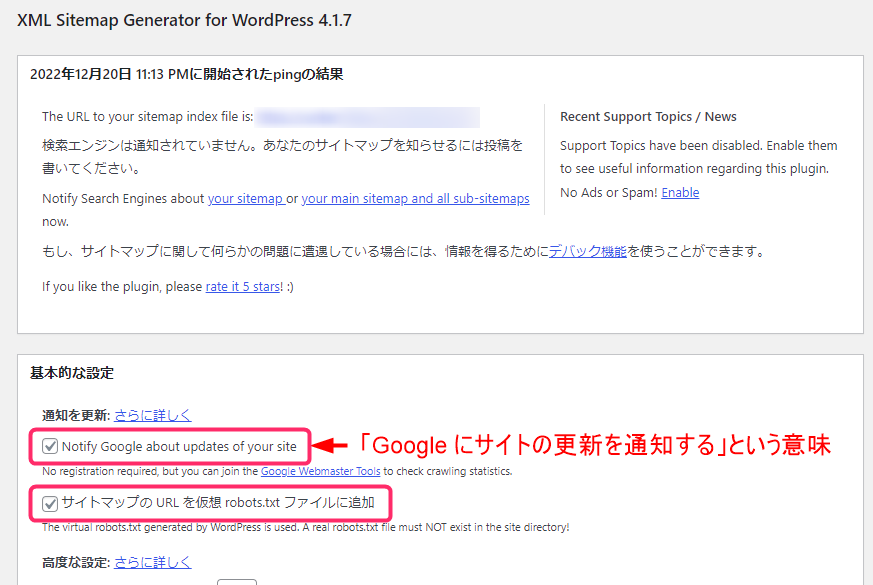
高度な設定は、下の画像を参考にしてください。(初期状態のままでOKです)
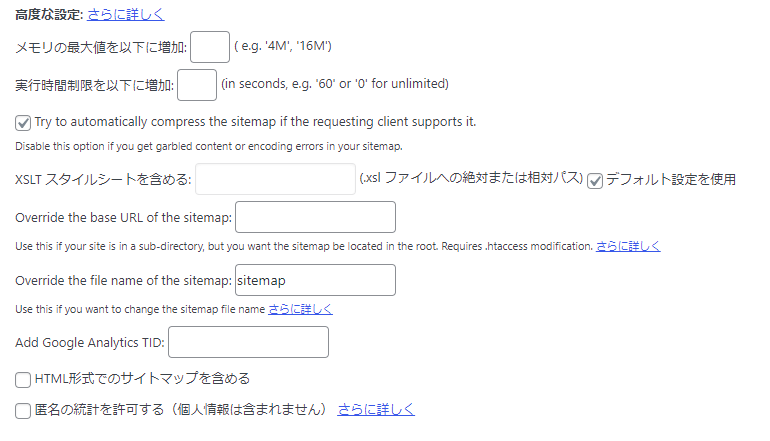
投稿の優先順位は一番上にチェックを入れます。(日本語で「優先順位を自動的に計算しない」という意味)
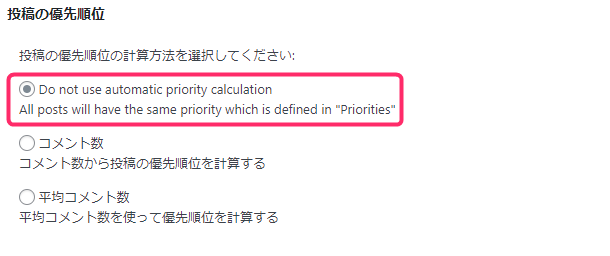
Sitemap コンテンツは下の画像を参考に同じようにチェックします。
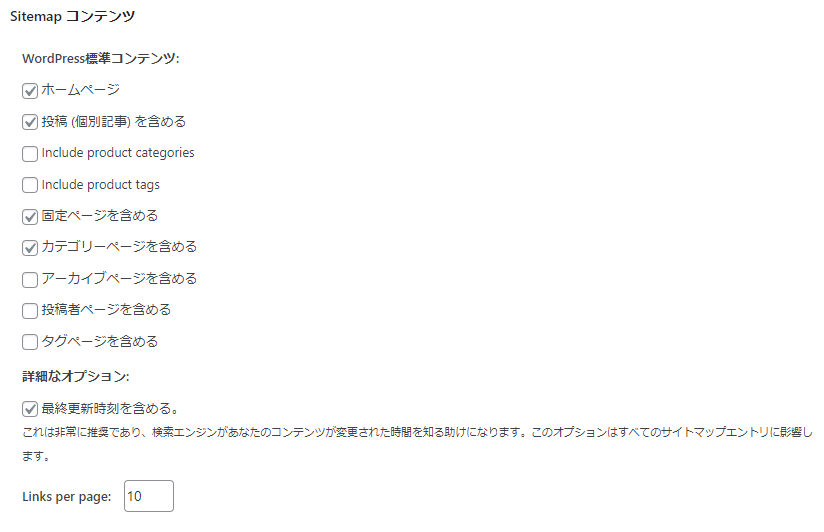
Excluded Itemsは一番上の「Uncategorized」にチェックのままでOK。(Uncategorized=未分類)
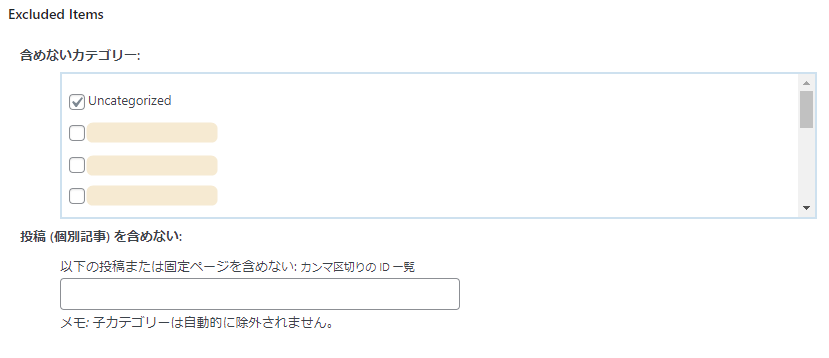
Change Frequencies(更新頻度)を下のように設定します。(多少変えても問題ありません)
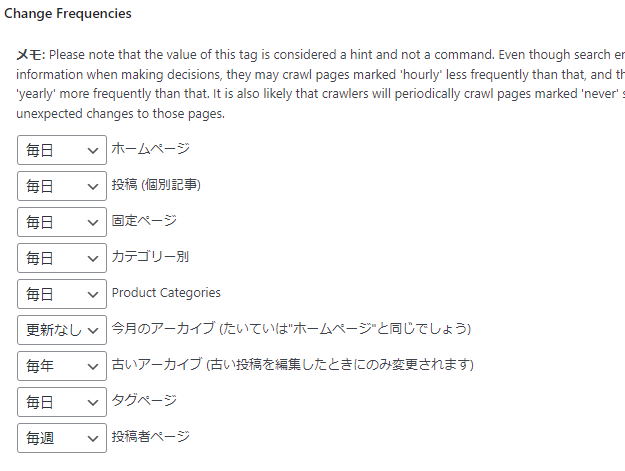
優先順位の設定 (priority)を下のように設定します。(こちらも多少変えても問題ありません)
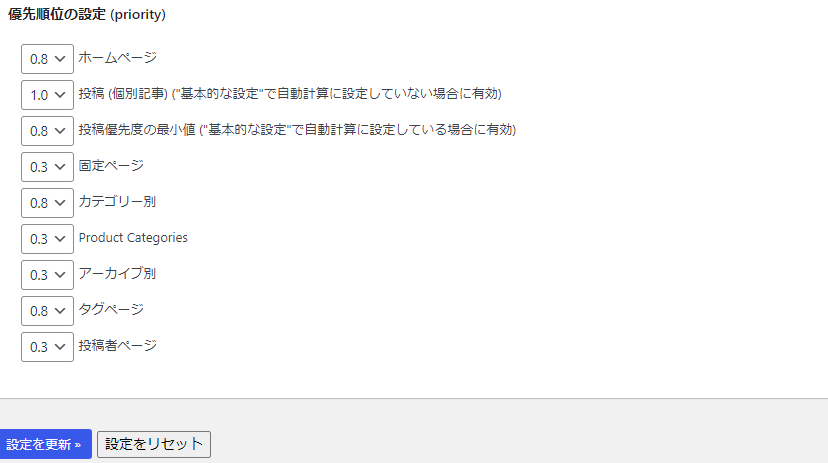
設定を更新したら設定完了です。
XMLサイトマップを送信する
サーチコンソールでサイトマップを送信します。
これにより、検索エンジンに見つけてもらえない、ということを防ぎます。
まずはサーチコンソールを開き、画面左側の「サイトマップ」をクリックします。
「新しいサイトマップの追加」の入力欄に、次の3つを1つずつ入力し、送信していきましょう。
- sitemap.xml を入力して送信
- sitemap.xml.gz を入力して送信
- feed を入力して送信
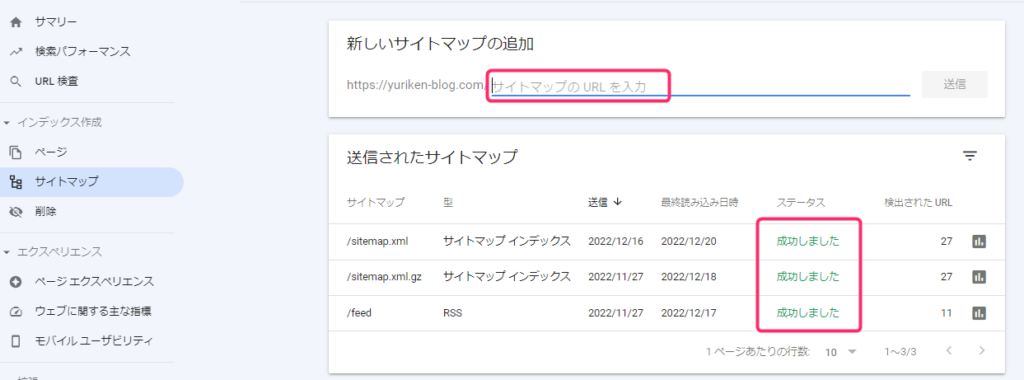
ステータスが「成功しました」と表示されれば、サイトマップの送信も完了です。
サイトマップの送信がうまくいかない場合
「成功しました」と表示されず、「取得できませんでした」と表示されて失敗した場合は、いくつか原因があります。
一般的には、以下の3つが原因と言われています。
・サイトマップが存在しない
・サイトマップのURL間違い
・サイトマップにアクセスできない
僕も最初は、何度繰り返しても「取得できませんでした」と表示が出てしまいました。
そこで、何がいけなかったのか色々調べてみましたが、プラグインでサイトマップは作成してましたし、URLも間違ってなくて、原因がわからない・・・
消去法でいくと、グーグルがサイトマップにアクセスできないことが原因となりますが「え?なんで?」という感じでしたね。
そのときはこれ以上時間をかけるのももったいなくて、諦めました。(笑)
実は、サイトマップの送信は必須というわけではありません。
やらないよりやったほうがいいレベルのものです。(500ページ以下のサイトはやらなくてもよいとされています)
なので、とりあえずは記事を1つでも書いたほうがいいと判断して、そちらに専念しました。
10記事を超えるくらいになった時に、カテゴリーの整理や固定ページの作成、記事の中に別記事へのリンク(内部リンク)を貼ったりと、サイトを整理したことが良かったのか、サイトマップの送信に再チャレンジしたところ「成功しました」の表示が。
これといった原因はわかりませんでしたが、どこかしらがおかしくてサイトマップの送信がうまくいかなかったんだろうと思います。
みなさんも、もしサイトマップの送信がうまくいかない場合は、それに時間を割くよりも、記事を書くことに時間を使ったほうが効率的ですよ。
まとめ
googleアナリティクスに続き、サーチコンソールの設定について、手順を追って解説しました。
この2つのツールは、今後、ブログのアクセス向上や収益をあげていくために欠かせないものなので、ぜひ設定してくださいね。
サイトマップの送信については、一度やってみてうまくけばよし。
失敗しても時間をかけずに、記事を書くことに時間を使うようにしましょう。